Mudanças entre as edições de "Acesso à Mailboxes Compartilhadas"
(Criou página com 'Category:Mail Para acessar uma conta de e-mail compartilhada é necessário seguir os passos abaixo pelo sistema de Webmail, o '''Outlook Web App'''.<br> 1. Acesse o [h...') |
|||
| Linha 8: | Linha 8: | ||
2. Clique na engrenagem no canto superior direito do sistema e escolha '''Opções'''. | 2. Clique na engrenagem no canto superior direito do sistema e escolha '''Opções'''. | ||
| − | <center>[[File: | + | <center>[[File:02.png|950px]]</center> <br> <br> |
3. Na lista de opções que se encontra no lado direito da tela, selecione em '''organizar email'''. | 3. Na lista de opções que se encontra no lado direito da tela, selecione em '''organizar email'''. | ||
| − | <center>[[File: | + | <center>[[File:03.png|950px]]</center> <br> <br> |
4. Em '''regras de caixa de entrada''' clique no '''+''' e escolha a opção '''Criar uma nova regra para mensagens recebidas'''. | 4. Em '''regras de caixa de entrada''' clique no '''+''' e escolha a opção '''Criar uma nova regra para mensagens recebidas'''. | ||
| − | <center>[[File: | + | <center>[[File:05.png|950px]]</center> <br> <br> |
5. Na nova janela, escolha um nome para a regra e configure as opções conforme mostrado na figura abaixo: | 5. Na nova janela, escolha um nome para a regra e configure as opções conforme mostrado na figura abaixo: | ||
Edição das 13h40min de 6 de março de 2015
Para acessar uma conta de e-mail compartilhada é necessário seguir os passos abaixo pelo sistema de Webmail, o Outlook Web App.
1. Acesse o IQ-Mail e faça o login com suas credenciais.
2. Clique na engrenagem no canto superior direito do sistema e escolha Opções.
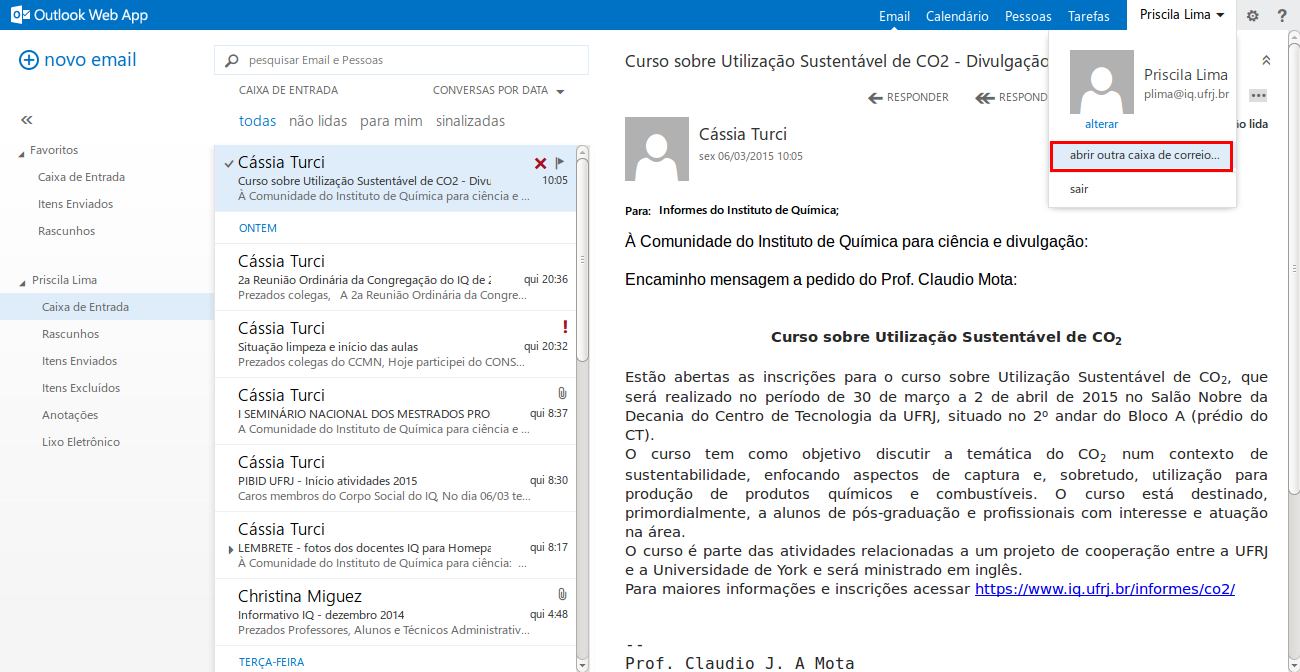
3. Na lista de opções que se encontra no lado direito da tela, selecione em organizar email.
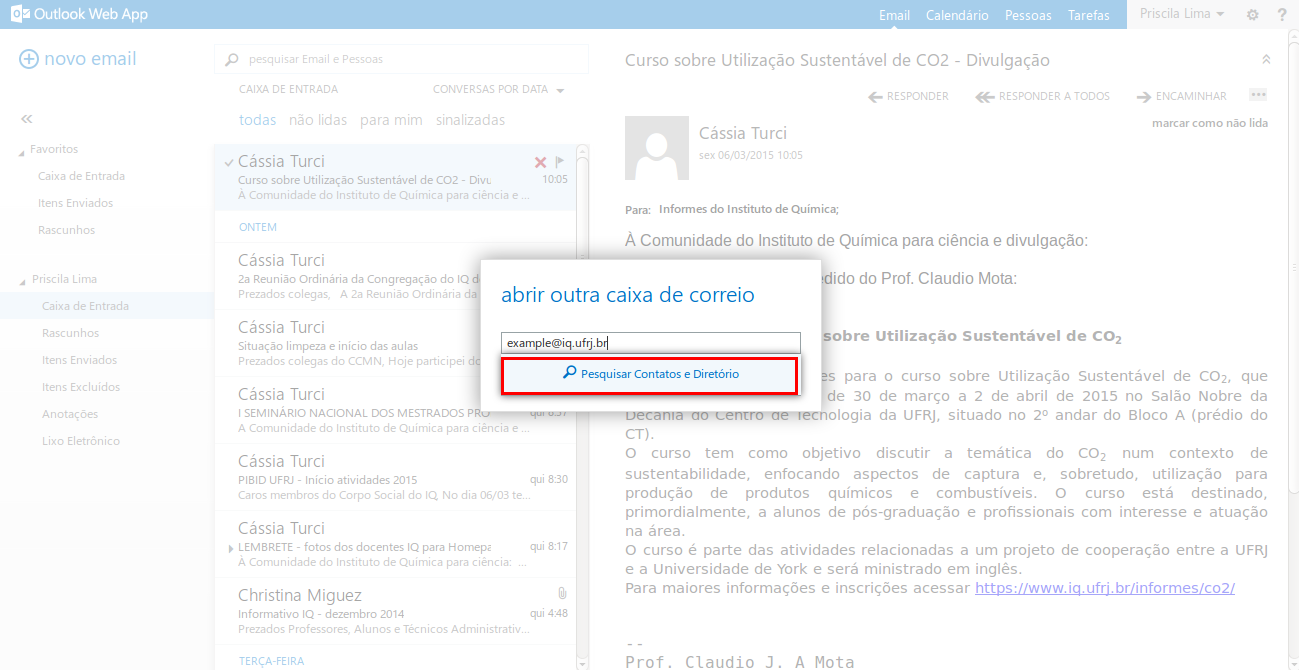
4. Em regras de caixa de entrada clique no + e escolha a opção Criar uma nova regra para mensagens recebidas.
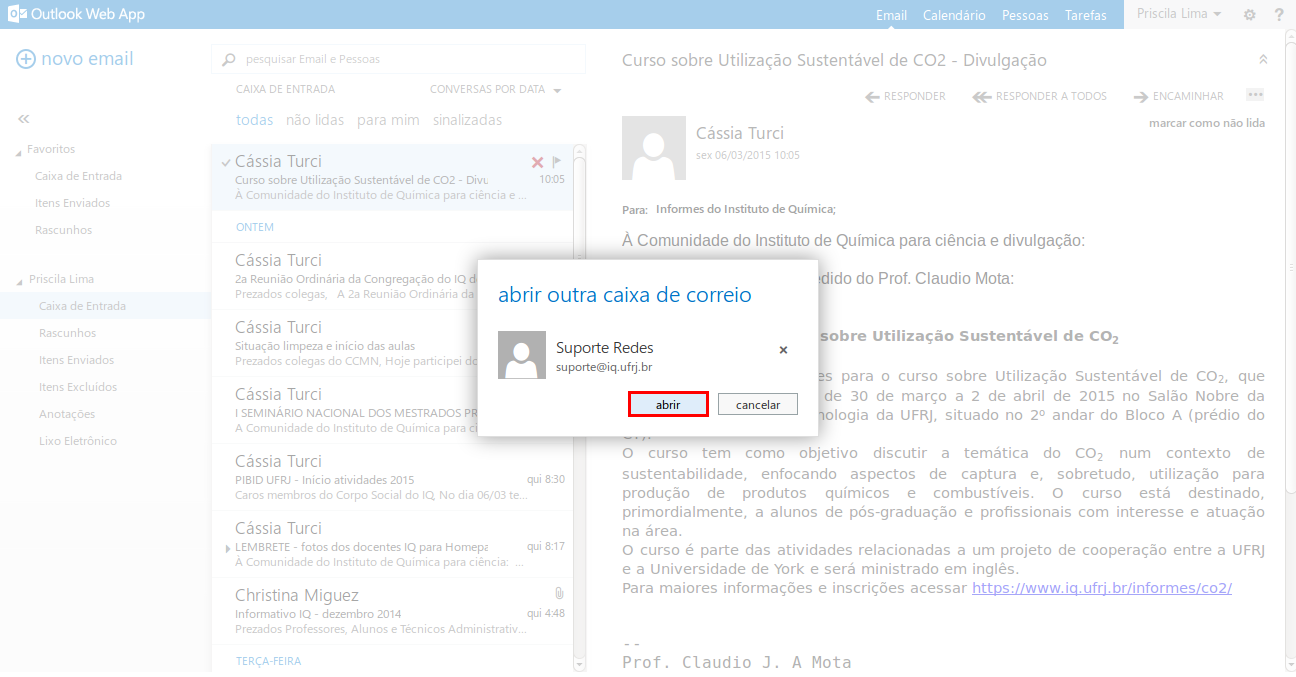
5. Na nova janela, escolha um nome para a regra e configure as opções conforme mostrado na figura abaixo:
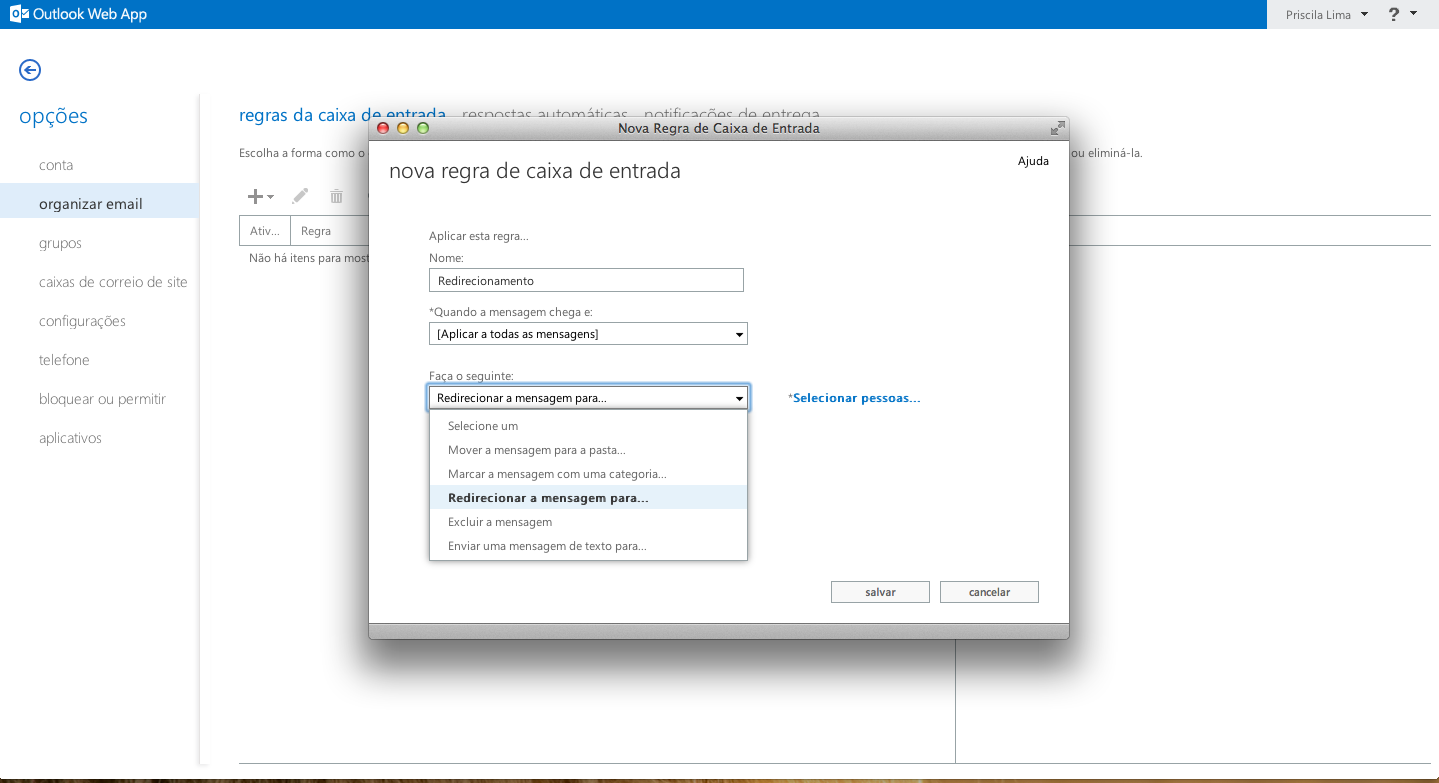
6. Uma nova janela irá abrir, como mostra a figura abaixo. No campo Para, digite o e-mail desejado e clique em OK.
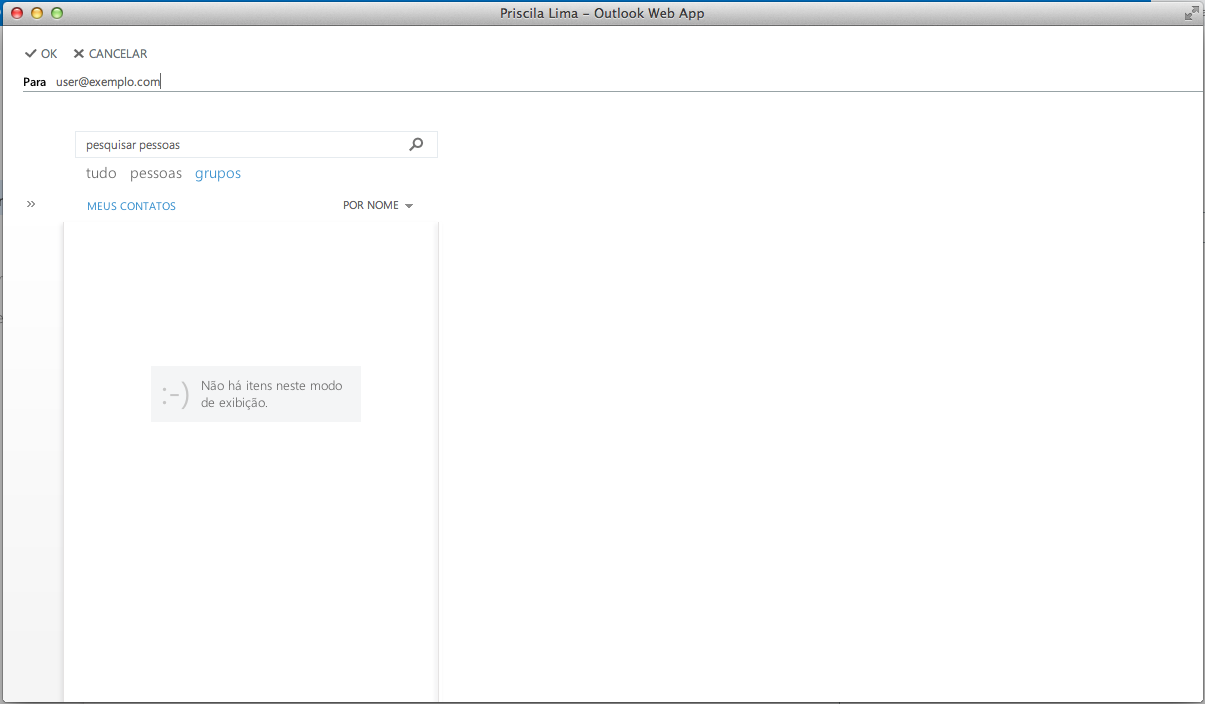
7. Verifique se as informações estão corretas e clique em Salvar.
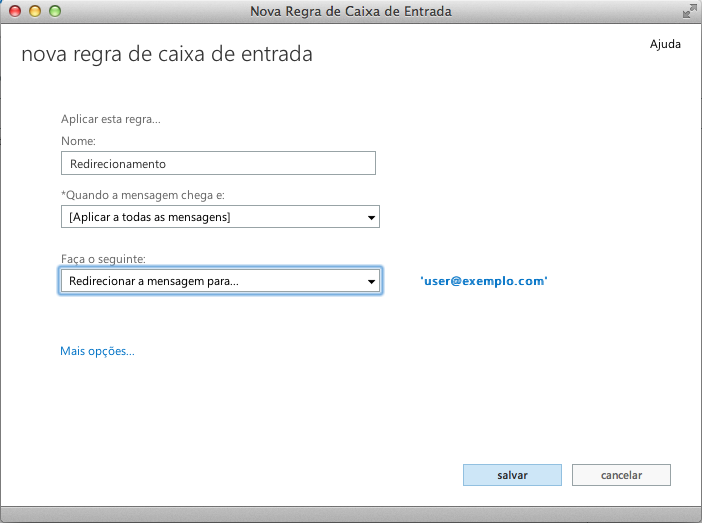
8. Na próxima tela, escolha Sim.
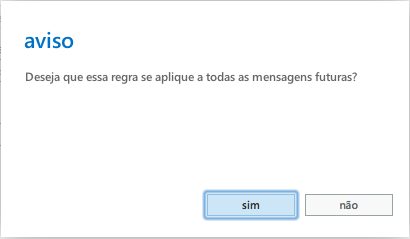
9. Verifique se a regra criada aparece na lista, como mostrado abaixo. Caso positivo, a regra foi criada com sucesso.
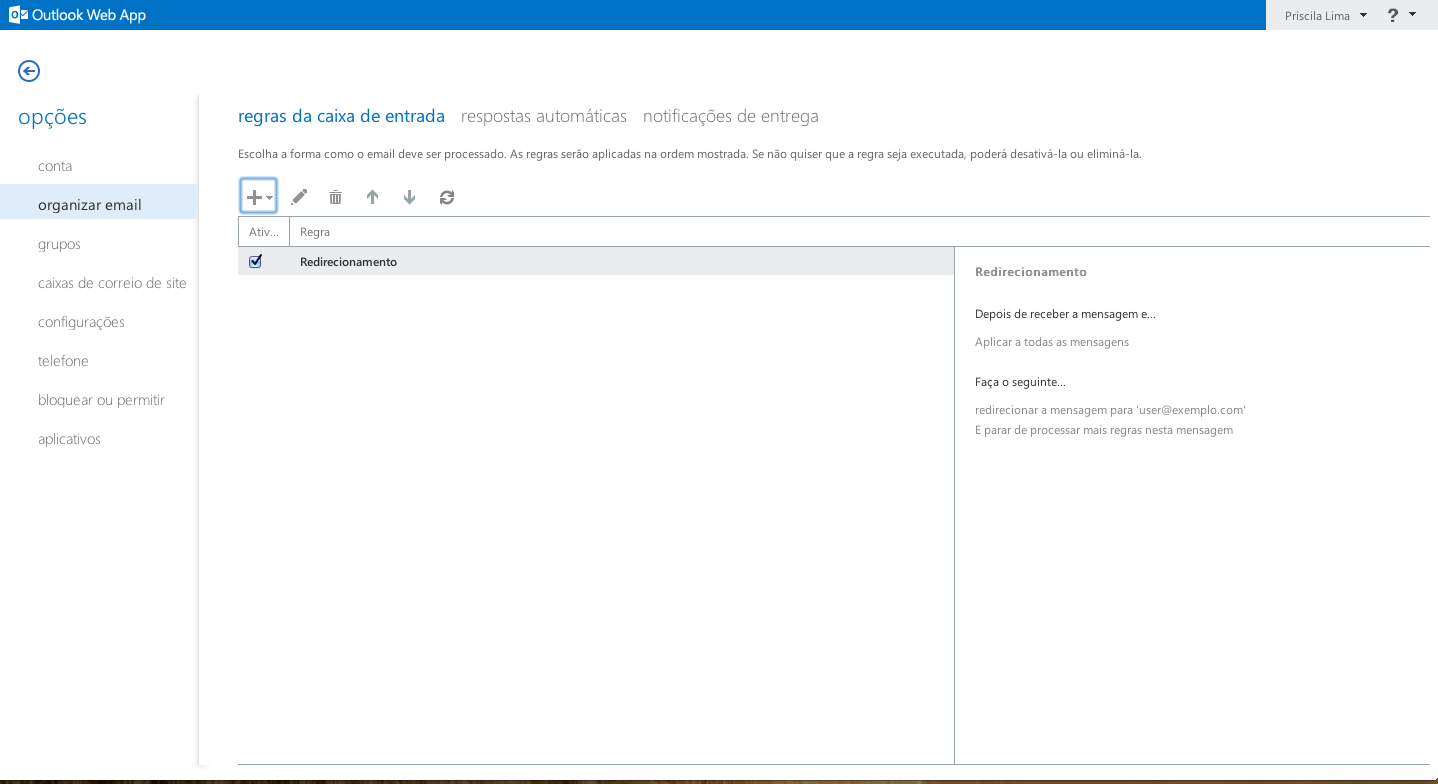
Agora vamos fazer com que as mensagens reencaminhadas sejam apagas do IQ-Mail. Repita o passo 4.
Na tela seguinte, configure como mostrado na imagem abaixo e clique em Salvar.
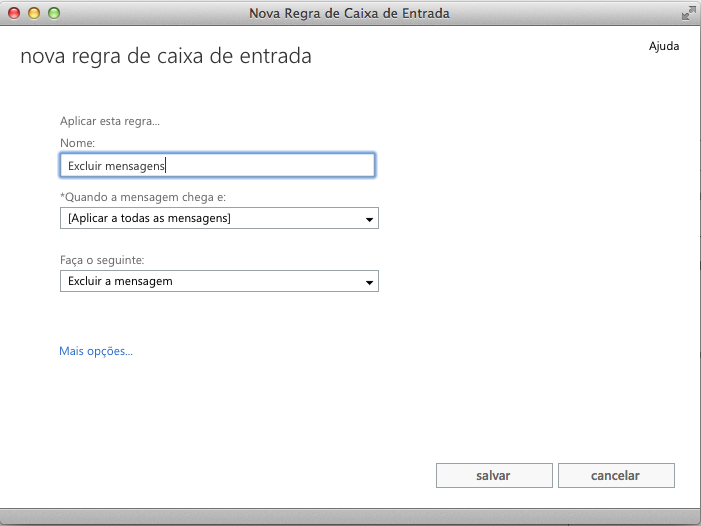
Na próxima tela, escolha Sim.
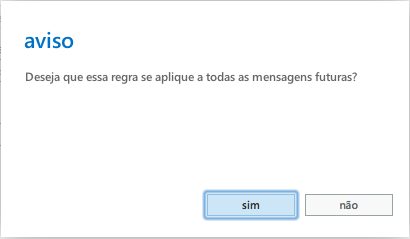
Sua regra foi criada com sucesso.