Mudanças entre as edições de "Acesso à Mailboxes Compartilhadas"
De IQ Wiki
| Linha 2: | Linha 2: | ||
| − | Para acessar uma conta de e-mail compartilhada é necessário seguir os passos abaixo pelo sistema de Webmail, o | + | Para acessar uma conta de e-mail compartilhada é necessário seguir os passos abaixo pelo sistema de Webmail, o ''Outlook Web App''.<br> |
1. Acesse o [http://webmail.iq.ufrj.br IQ-Mail] e faça o login com suas credenciais. | 1. Acesse o [http://webmail.iq.ufrj.br IQ-Mail] e faça o login com suas credenciais. | ||
| − | 2. Clique | + | 2. Clique sobre o seu nome que se encontra no canto superior direito do sistema e escolha ''adicionar outra caixa de correio...''. |
<center>[[File:02.png|950px]]</center> <br> <br> | <center>[[File:02.png|950px]]</center> <br> <br> | ||
| − | 3. | + | 3. Irá abrir uma caixinha como mostrado na imagem abaixo. Digite o endereço de e-mail compartilhado e depois clique em ''Pesquisar Contatos e Diretório''. |
<center>[[File:03.png|950px]]</center> <br> <br> | <center>[[File:03.png|950px]]</center> <br> <br> | ||
| − | 4. | + | 4. Se o sistema encontrar o e-mail no sistema, uma tela similar ao mostrado abaixo irá aparecer, mostrando o nome da conta e seu respectivo endereço. Se as informações estão corretas, clique em ''Abrir''. |
<center>[[File:05.png|950px]]</center> <br> <br> | <center>[[File:05.png|950px]]</center> <br> <br> | ||
| − | 5. | + | 5. Pronto! Vocẽ já tem acesso à mailbox compartilhada. |
| − | + | ||
| − | + | ||
| − | + | ||
| − | + | ||
| − | + | ||
| − | + | ||
| − | + | ||
| − | + | ||
| − | + | ||
| − | + | ||
| − | + | ||
| − | + | ||
| − | + | ||
| − | + | ||
| − | + | ||
| − | + | ||
| − | + | ||
| − | + | ||
| − | + | ||
| − | + | ||
| − | + | ||
| − | + | ||
| − | + | ||
| − | + | ||
| − | + | ||
| − | + | ||
| − | + | ||
| − | + | ||
| − | + | ||
| − | + | ||
Edição atual tal como às 13h47min de 6 de março de 2015
Para acessar uma conta de e-mail compartilhada é necessário seguir os passos abaixo pelo sistema de Webmail, o Outlook Web App.
1. Acesse o IQ-Mail e faça o login com suas credenciais.
2. Clique sobre o seu nome que se encontra no canto superior direito do sistema e escolha adicionar outra caixa de correio....
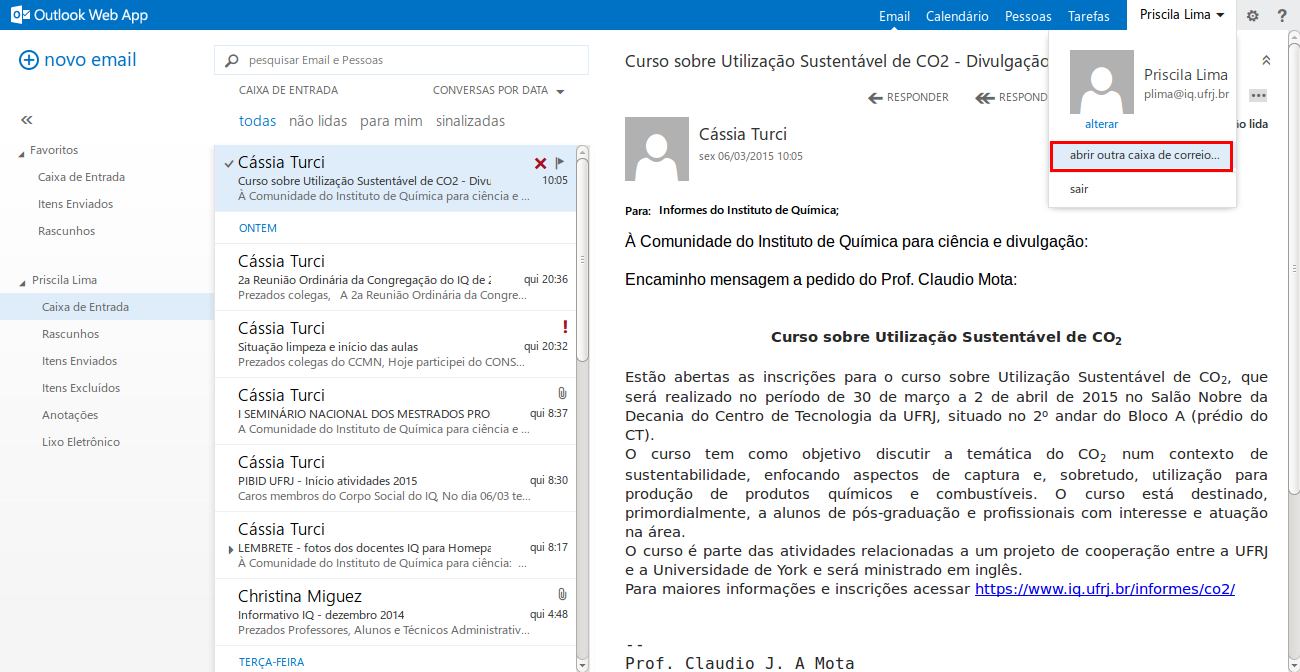
3. Irá abrir uma caixinha como mostrado na imagem abaixo. Digite o endereço de e-mail compartilhado e depois clique em Pesquisar Contatos e Diretório.
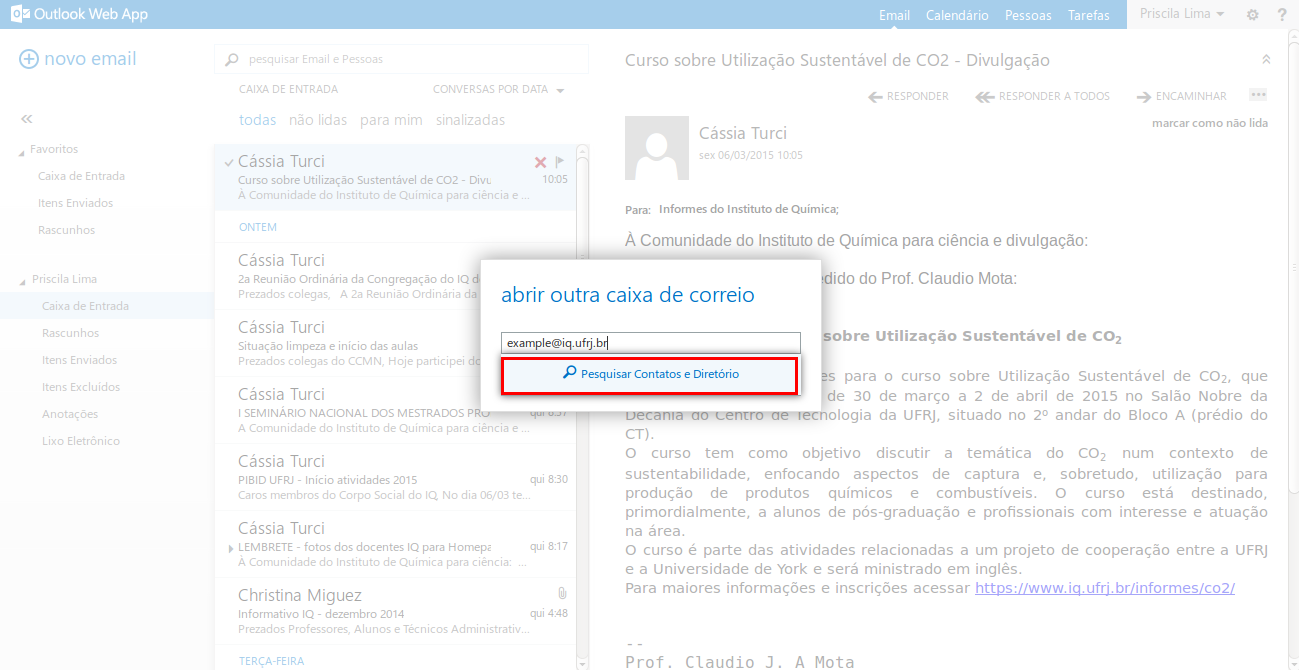
4. Se o sistema encontrar o e-mail no sistema, uma tela similar ao mostrado abaixo irá aparecer, mostrando o nome da conta e seu respectivo endereço. Se as informações estão corretas, clique em Abrir.
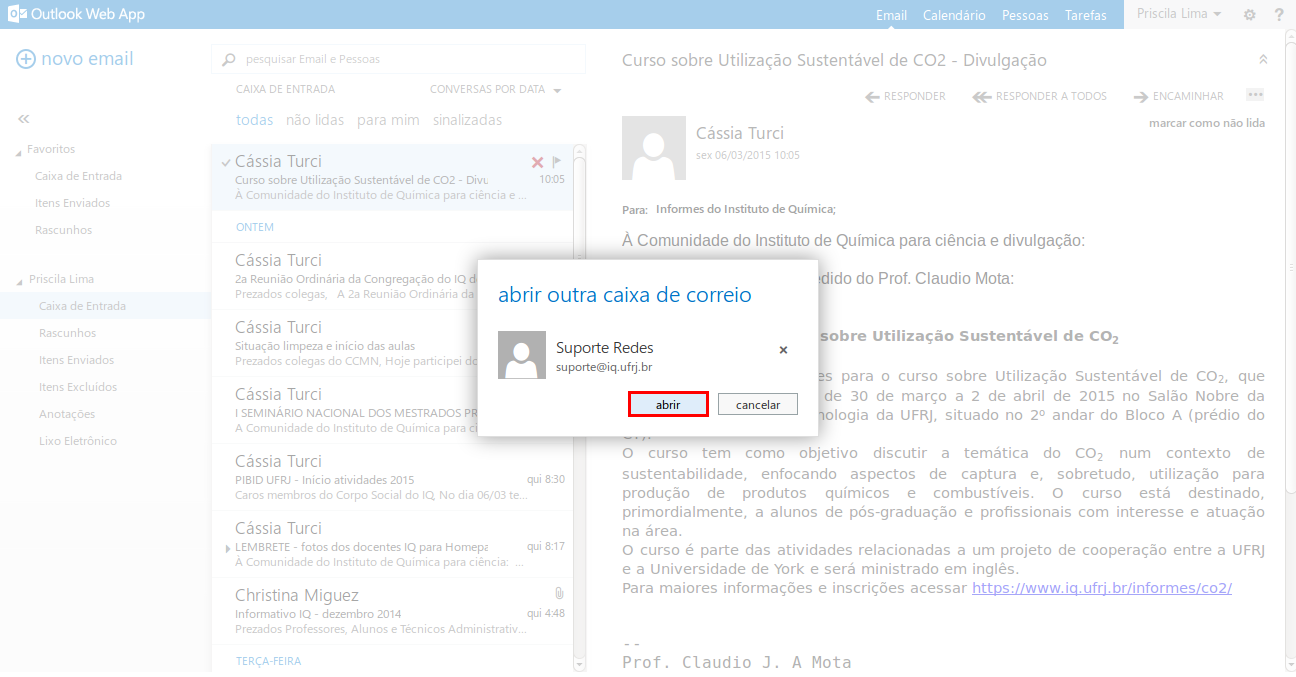
5. Pronto! Vocẽ já tem acesso à mailbox compartilhada.